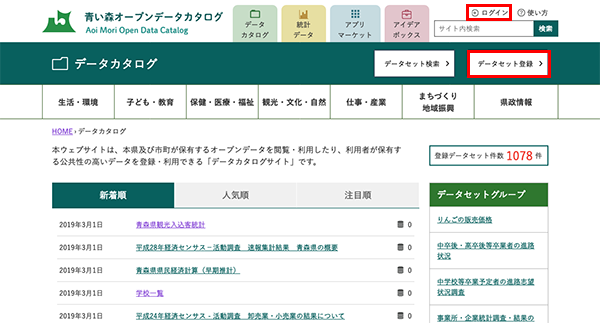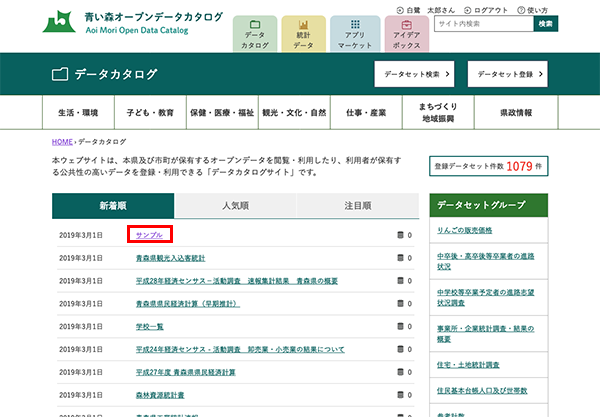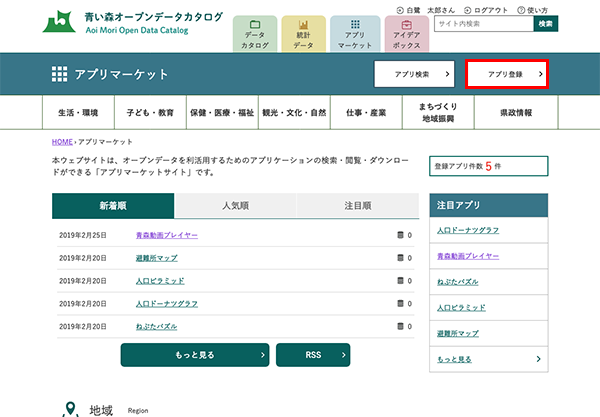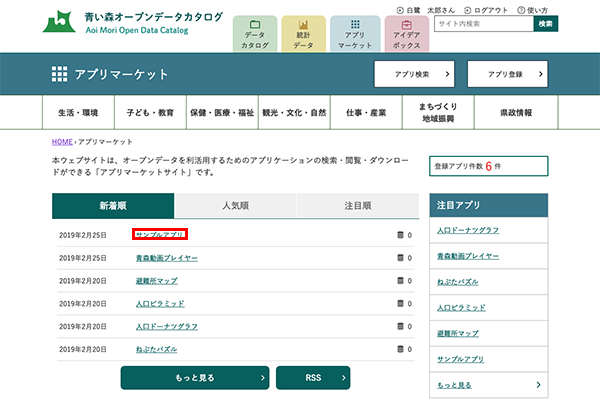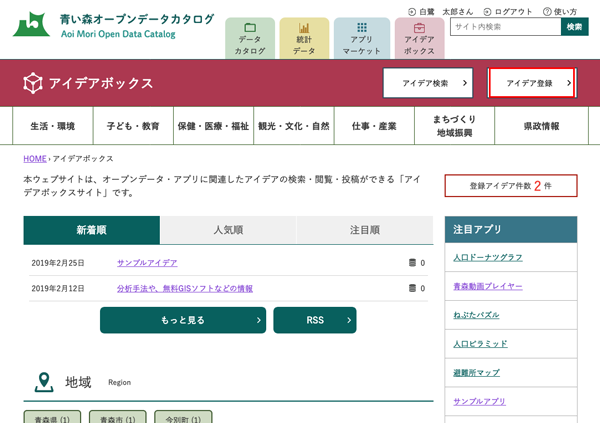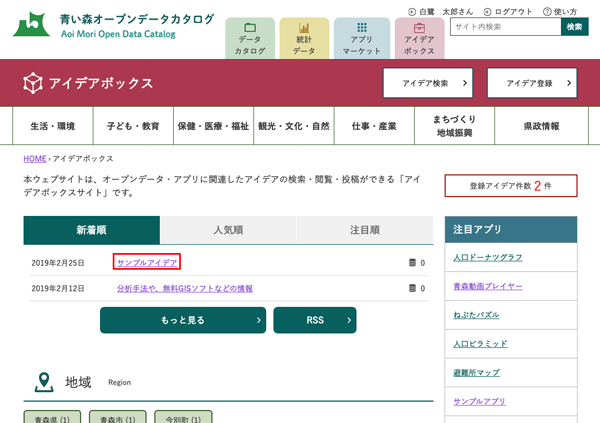各種登録手順
コンテンツ(データ・アプリ・アイデア)を投稿される方、また各コンテンツに対して、評価(「いいね!」)される方は、ログインしてください。
(閲覧・利用のみのご利用なら、ログインの必要はありません。)
各サイトへコンテンツを投稿される方は、次の登録方法を参考にしてください。
データ登録手順
STEP2
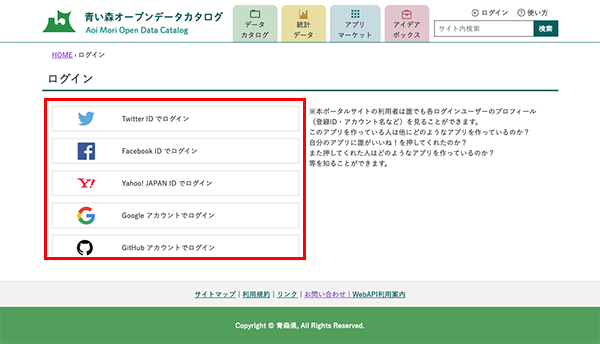
Twitter、Facebook、Yahoo!JAPAN、Google、GitHubのいずれかのID・アカウントでログインしてください。
STEP3
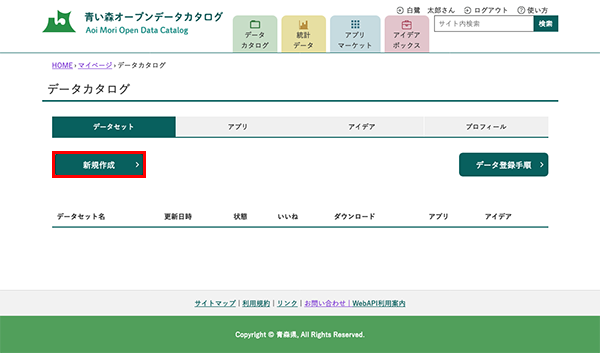
「新規作成」を選択し、データセットの登録を行います。
STEP4
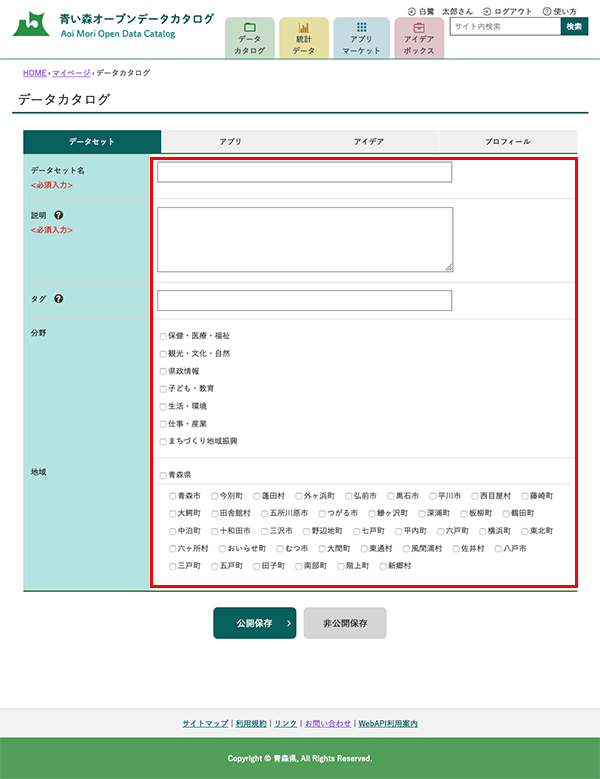
それぞれの項目を入力し、保存します。
- データセット名
データセットの名称を入力します。 - 説明
データセットの説明を入力します。
(URLには自動でリンクが設定されます。) - タグ
データセットに関連する単語を登録します。
(カンマ、スペースで区切ることにより複数の単語を設定することができます。) - 分野
データセットに関連する分野にチェックを入れます。(複数可) - 地域
データセットの属する地域にチェックを入れます。(複数可) - ステータス
「公開保存」を選択することでデータセットを公開します。
「非公開保存」を選択することでデータセットを非公開します。
※データセットはリソース(実データ)を登録後公開することをお勧めします。
リソースの登録方法は次のSTEPをご確認ください。
STEP5
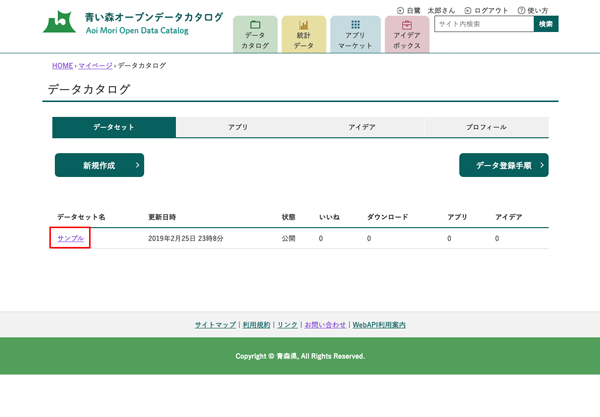
「登録したデータセット名」を選択します。
STEP6
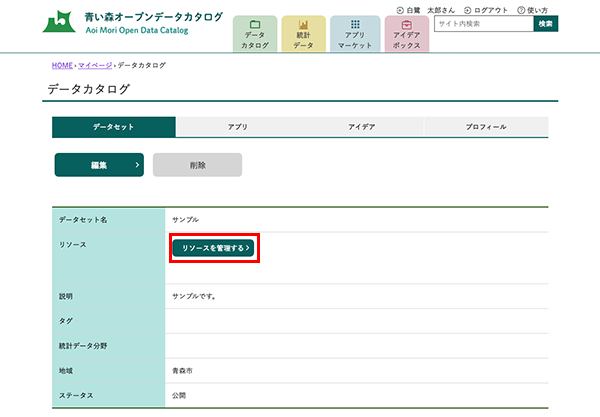
「リソースを管理する」を選択します。
STEP7
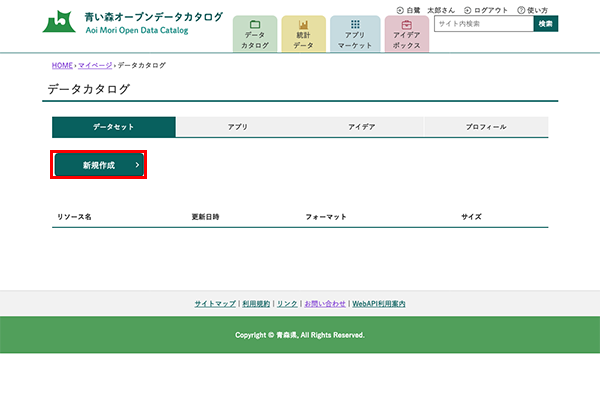
「新規作成」を選択し、リソースの登録を行います。
STEP8
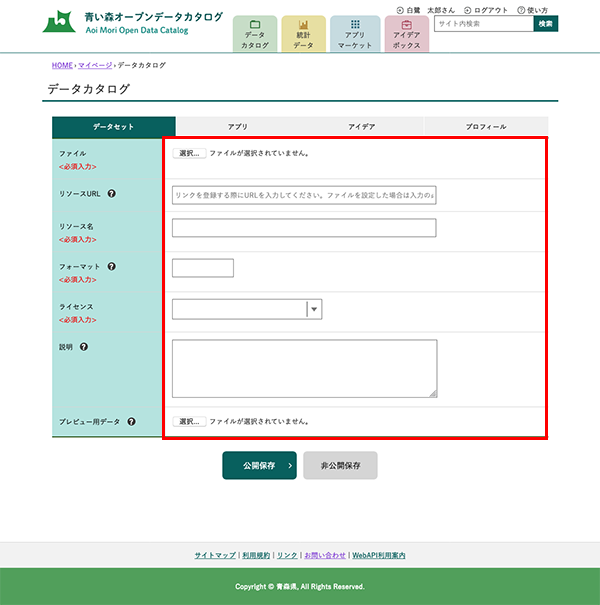
それぞれの項目を入力し、保存を選択します。
- ファイル
アップロードするファイルを選択します。
(ファイルを登録すれば、リソース名、フォーマットは自動的に登録されます。) - リソース名
(リソース名を変更する場合)リソースの名称を入力します。 - フォーマット
ファイルのフォーマットを半角英数の大文字で入力します。
「 TTL 」を入力した場合はRDFサーバにデータが登録されます。 - ライセンス
リソースのライセンスを選択します。 - 説明
リソースの説明を入力します。
(URLは自動的にリンクが設定されます。) - プレビュー用データ
TSV、CSVファイルを登録しておくとデータセットのページでプレビュー表示ができます。
リソースファイルがTSV、CSVファイルの場合は登録する必要はありません。 - ステータス
「公開保存」を選択することでリソースを保存した上でデータセットを公開します。
「非公開保存」を選択することでリソースを保存した上でデータセットを非公開します。
※複数のリソースを「非公開保存」し、最後のリソースを登録するタイミングで「公開保存」をすると、公開と同時に登録した全てのリソースが表示されます。
同様の手順で複数のリソースを登録します。
STEP10
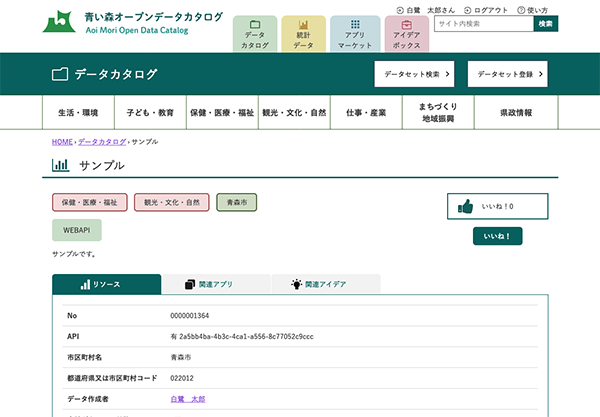
STEP4、STEP8で入力した内容でページが作成されています。
アプリ登録手順
STEP2
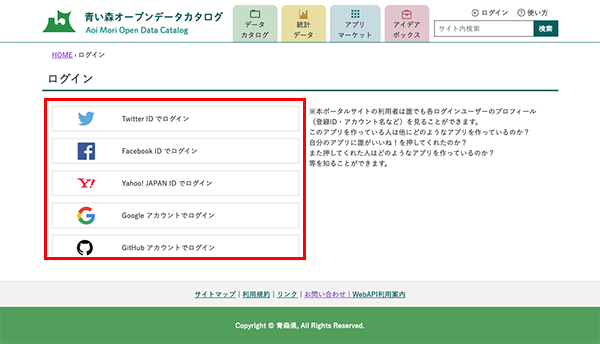
Twitter、Facebook、Yahoo!JAPAN、Google、GitHubのいずれかのID・アカウントでログインしてください。
STEP3
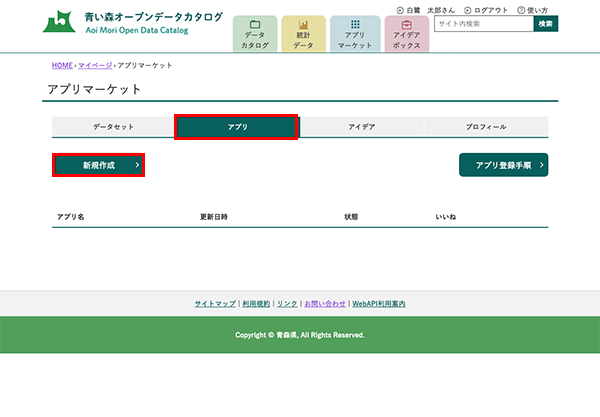
タブ部分から「アプリ」を選択後、「新規作成」を選択し、アプリの登録を行います。
STEP4
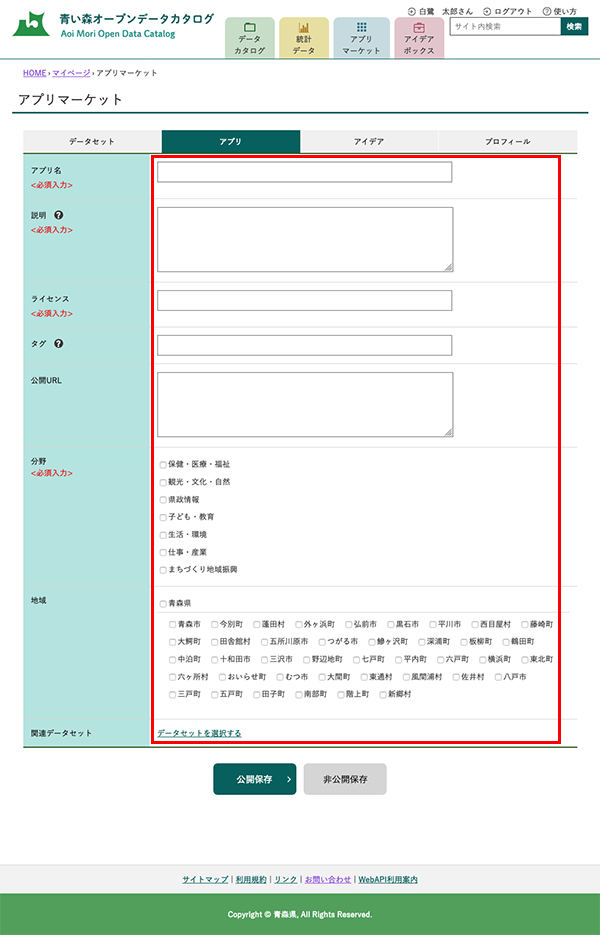
それぞれの項目を入力し、保存します。
- アプリ名
アプリの名称を入力します。 - 説明
アプリの説明を入力します。
(URLには自動でリンクが設定されます。) - ライセンス
アプリのライセンスを入力します。 - タグ
アプリに関連する単語を登録します。
(カンマ、スペースで区切ることにより複数の単語を設定することができます。) - 公開URL
外部のサイトにアプリを公開している場合にはURLを入力してください。
(URLは自動的にリンクが設定されます。)
※ ファイルのアップロードをしている場合、公開URLは登録できません。 - 分野
アプリに関連する分野にチェックを入れます。(複数可) - 地域
アプリの属する地域にチェックを入れます。(複数可) - 関連データセット
アプリで利用しているデータセットを選択します。(複数可) - ステータス
「公開保存」を選択することでアプリを公開します。
「非公開保存」を選択することでアプリを非公開します。
※アプリはアプリファイル(HTMLなどのファイル)を登録後公開することをお勧めします。
アプリファイルの登録は次のSTEPをご確認ください。
STEP5
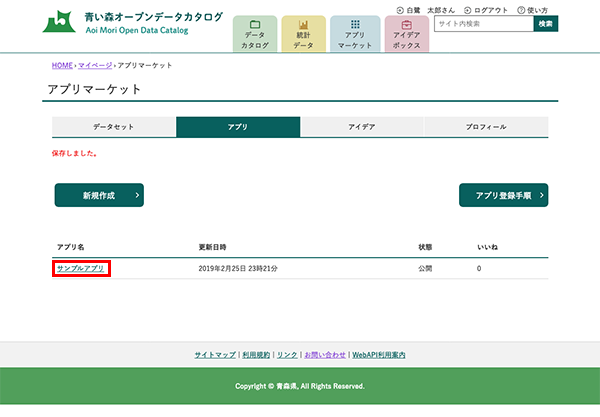
「登録したアプリ名」を選択します。
STEP6
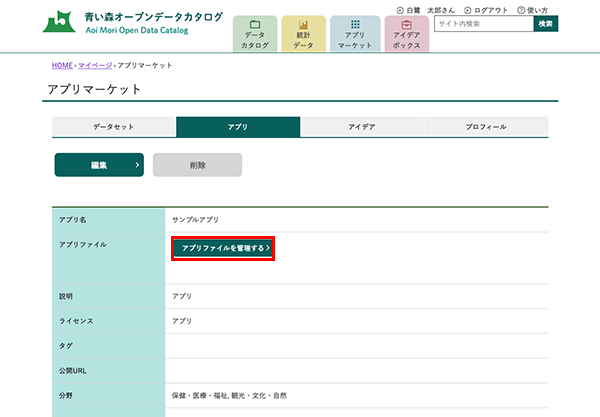
「アプリファイルを管理する」を選択します。
STEP7
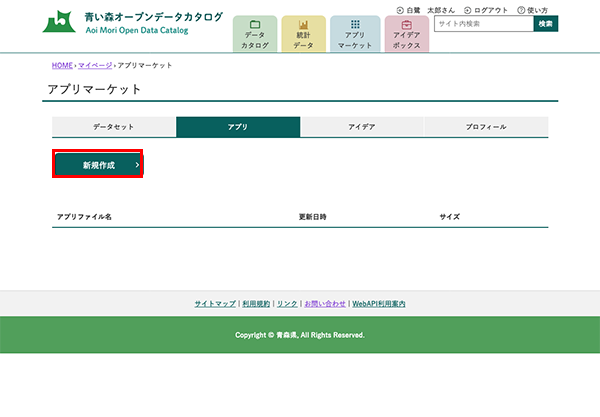
「新規作成」を選択し、アプリファイルの登録を行います。
STEP8
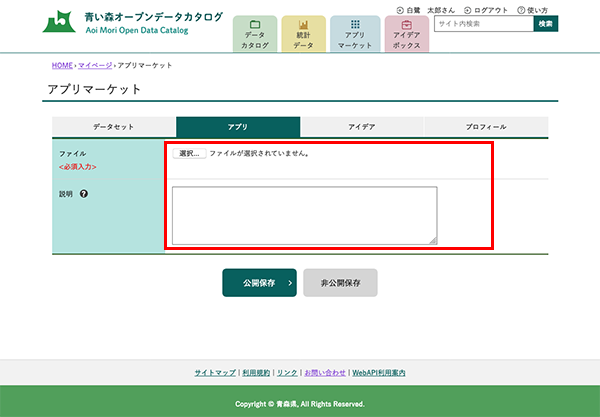
それぞれの項目を入力し、保存を選択します。
- ファイル
アップロードするファイルを選択します。(HTML, CSS, JavaScript, サンプルデータ等)
例:下記のようなファイルでアプリを作られている場合- apuri.html
- page.html
- common.js
- style.css
最初に起動するファイルを、index.htmlにリネームしてからアップロードしてください。
- index.html
- page.html
- common.js
- style.css
- 説明
アプリファイルの説明を入力します。
(URLは自動的にリンクが設定されます。) - ステータス
「公開保存」を選択することでアプリファイルを保存した上で、アプリを公開します。
「非公開保存」を選択することでアプリファイルを保存した上で、アプリを非公開します。
※複数のアプリファイルを「非公開保存」し、最後のアプリファイルを登録するタイミングで「公開保存」をすると、公開と同時に登録した全てのアプリファイルが表示されます。
同様の手順で複数のファイルを登録します。
STEP10
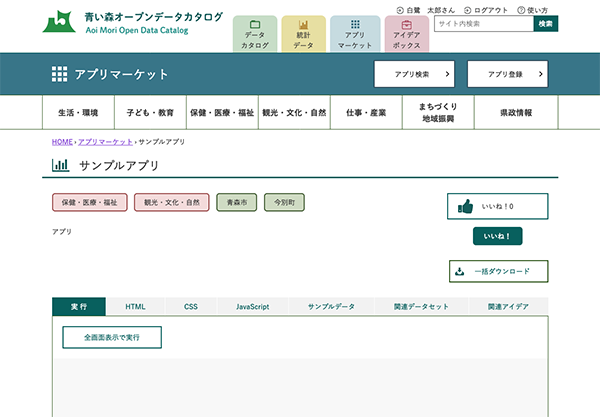
STEP4、STEP8で入力した内容でページが作成されています。
アイデア登録手順
STEP2
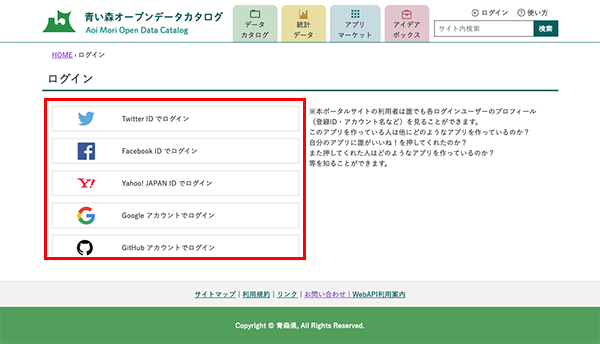
Twitter、Facebook、Yahoo!JAPAN、Google、GitHubのいずれかのID・アカウントでログインしてください。
STEP3
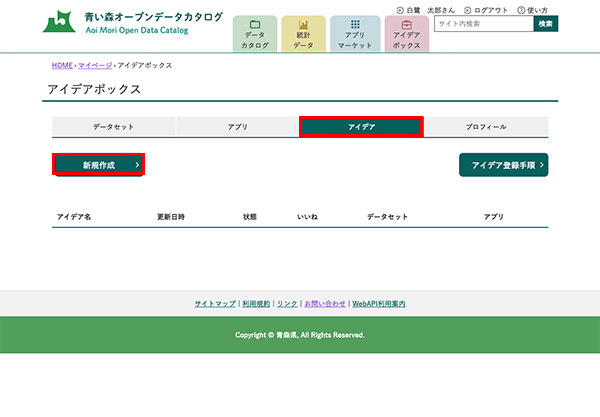
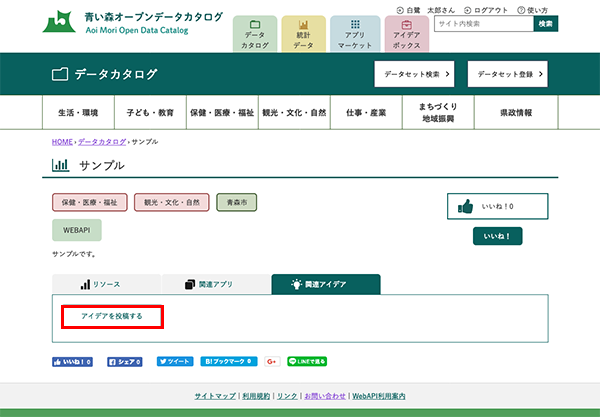
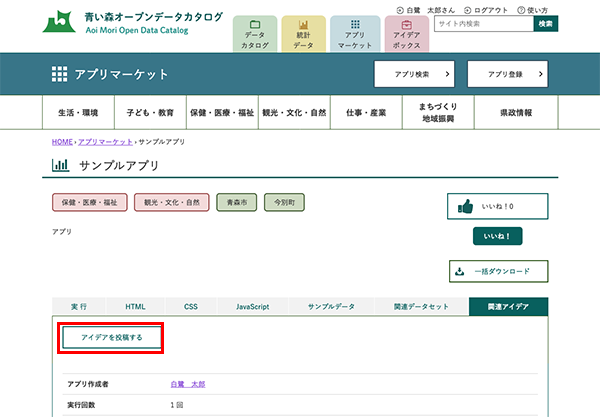
タブ部分から「アイデア」を選択後、「新規作成」を選択し、アイデアの登録を行います。
ログイン後であれば各データセット、アプリの詳細画面からアイデアを投稿することも可能です。
STEP4
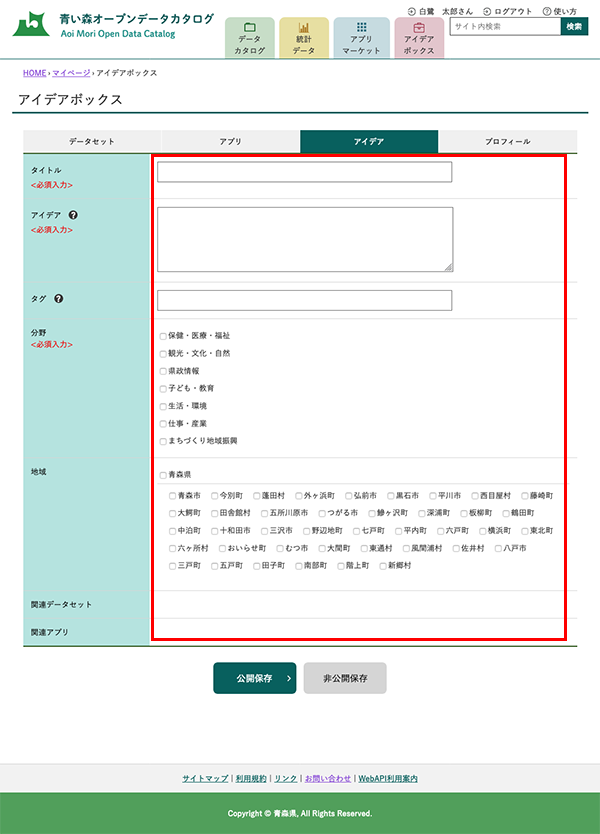
それぞれの項目を入力し、保存します。
- タイトル
アイデアのタイトルを入力します。 - アイデア
コメントを入力します。
(URLには自動でリンクが設定されます。) - タグ
アイデアに関連する単語を登録します。
(カンマ、スペースで区切ることにより複数の単語を設定することができます。) - カテゴリー
アイデアに関連する分野にチェックを入れます。(複数可) - 地域
アイデアの属する地域にチェックを入れます。(複数可) - 関連データセット
関連するデータセットが設定されます。
各データセットの詳細画面より投稿を行った場合に設定されます。 - 関連アプリ
関連するアプリが設定されます。
各アプリの詳細画面より投稿を行った場合に設定されます。 - ステータス
「公開保存」を選択することでアイデアを公開します。
「非公開保存」を選択することでアイデアを非公開します。
STEP6
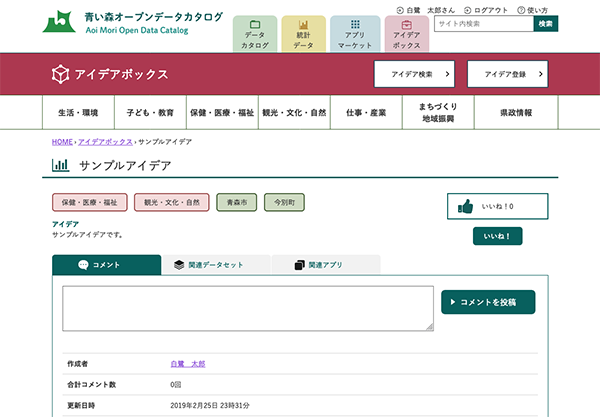
STEP4で入力した内容でページが作成されています。